입고방식
사방넷 풀필먼트는 다양한 입고방식을 지원하며, 상황에 맞는 방식을 선택하여 입고를 진행할 수 있습니다.
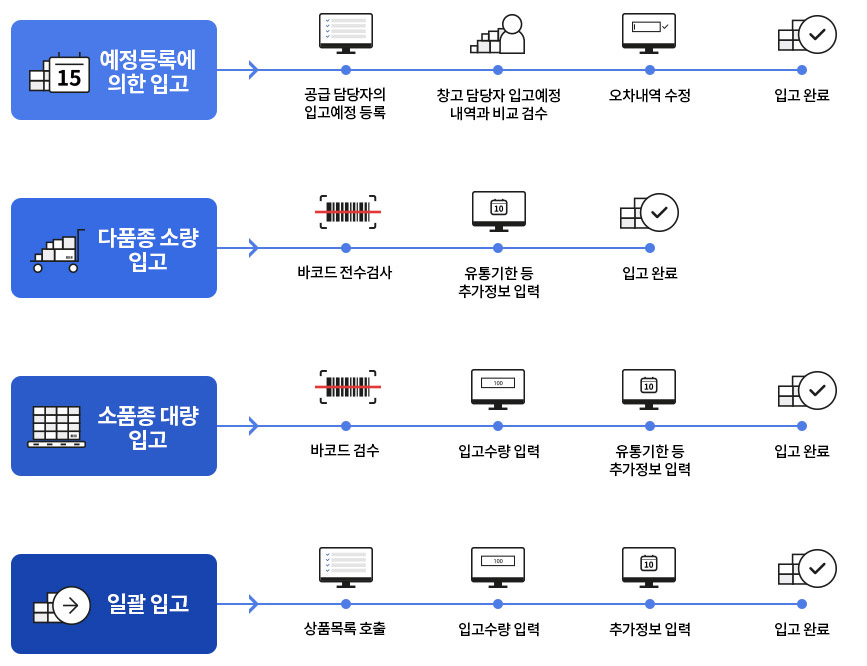
개별입고
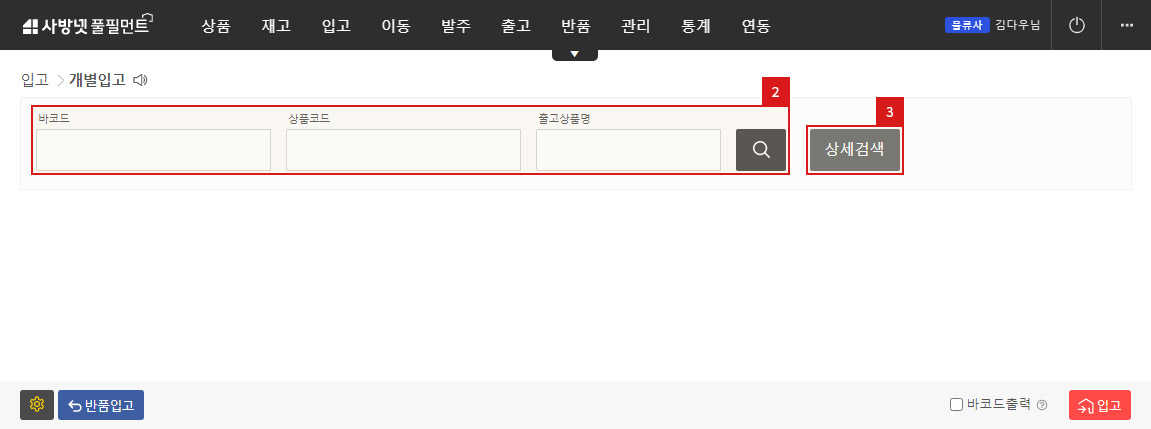
- 페이지 들어가기 : 로그인 > 입고 > 개별입고
-
상품바코드, 상품코드, 출고상품명 검색을 통해 입고할 상품을 찾습니다.
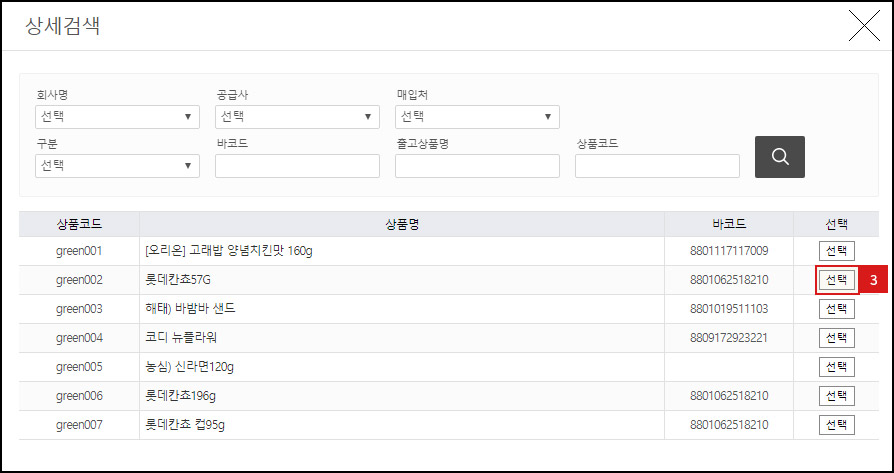
-
상품에 대한 정보를 모를 경우 상세 검색 버튼을 클릭하여 상품을 추가 할 수 있습니다.
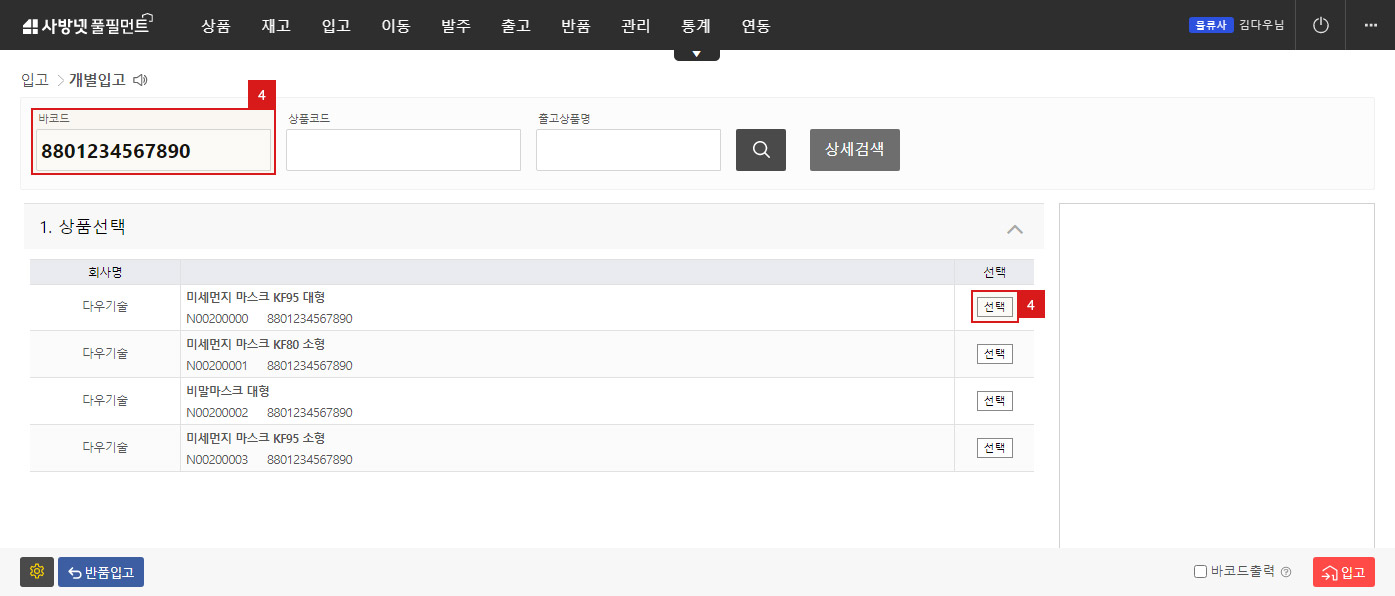
-
상품의 바코드를 입력하면 상품이 선택됩니다.
만약 같은 바코드의 상품이 여러 개일 경우 리스트에 표시되며, 상품을 선택할 수 있습니다.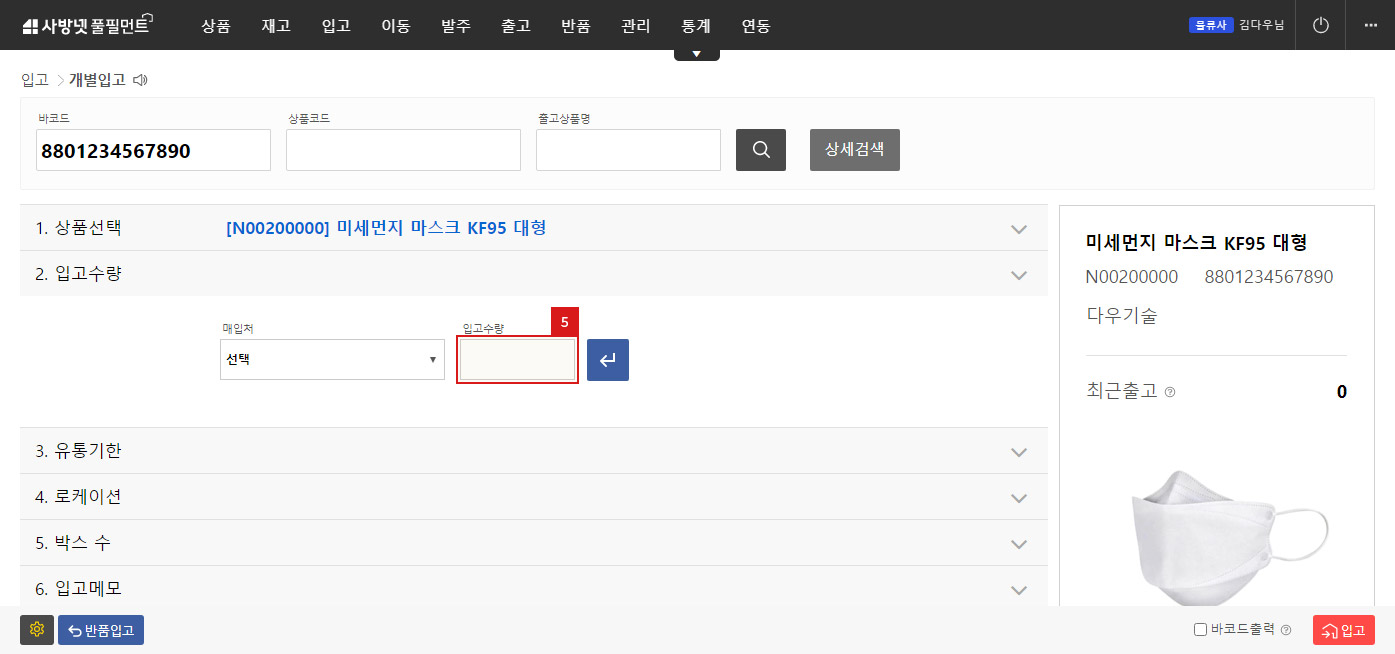
-
수량을 입력합니다.
매입처는 반드시 입력해야하는 것은 아니며 선택적으로 입력할 수 있습니다.
매입처는 관리 > 매입처관리에서 미리 등록할 수 있습니다.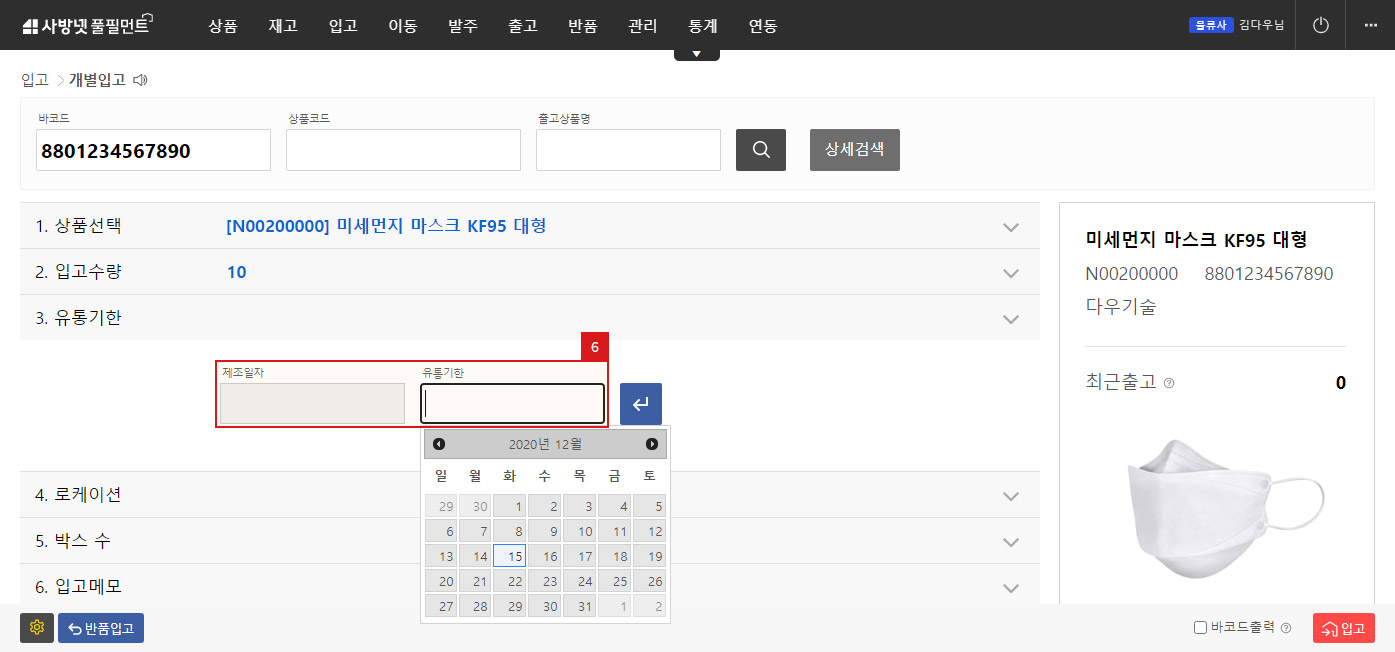
-
유통기한 또는 제조일자를 사용하는 상품일 경우 입력합니다.
유통기한과 제조일자 날짜는 숫자로 입력 또는 달력에서 선택 할 수 있습니다.
숫자로 입력할 때는 8자리(YYYYMMDD)로 입력합니다.
만약 창고의 대부분의 상품이 유통기한을 사용하지 않아 해당 단계를 항상 건너뛰고 싶다면 관리 > 사방넷 풀필먼트 설정 > 입고 > 개별입고 시 사용 단계 설정에서 유통기한 단계를 OFF 처리합니다.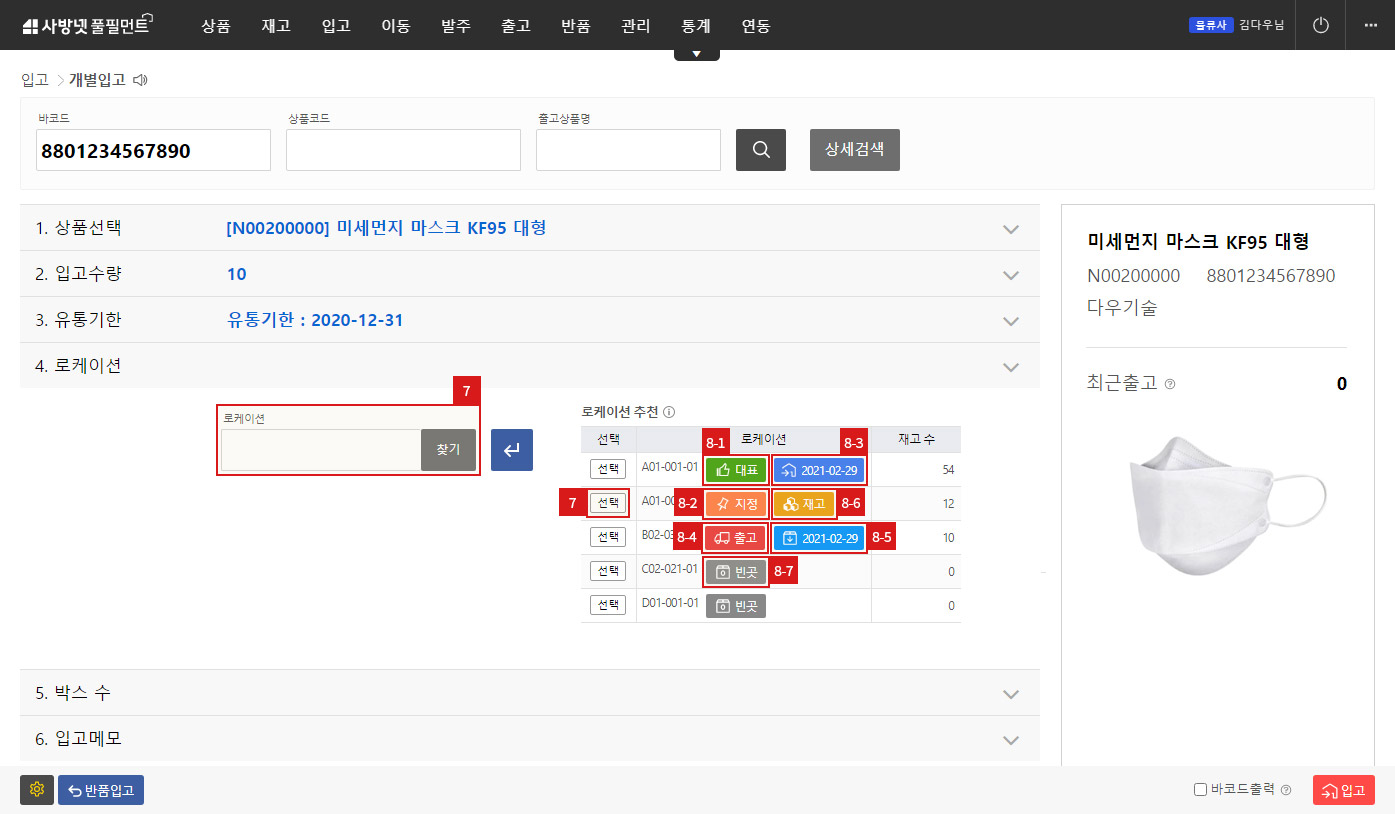
-
입고하는 상품의 로케이션을 지정할 수 있습니다.
입력란에 로케이션명을 직접 입력하여 엔터(enter) 키를 클릭하거나 찾기 버튼을 통해 로케이션 검색 후 선택합니다.
입력하지 않으면 관리 > 사방넷 풀필먼트 설정 > 입고 > 기본 입고존에 설정한 로케이션으로 입고됩니다.
만약 기본 입고존에 지정한 로케이션으로만 입고처리한다면, 개별입고 시 사용 단계 설정에서 로케이션 단계를 OFF 처리합니다. -
추천로케이션 목록
추천 로케이션에 설정한 로케이션으로 입고할 경우 추천 로케이션을 사용합니다.
관리 > 사방넷 풀필먼트 설정 > 입고 > 추천 로케이션 설정에서 설정한 순위대로 로케이션이 추천됩니다.
최근 작업내역에 따라 추천 로케이션을 설정하거나, 특정한 로케이션으로 입고할 때 사용하면 편리합니다.- 1) 대표로케이션: 상품에 대표로케이션이 지정되어 있을 경우 표시합니다.
- 2) 지정 로케이션 : 특정 로케이션이 지정되어 있을 경우 표시합니다.
- 3) 최근 입고: 해당 로케이션에 최근에 입고된 상품이 있을 경우 표시합니다. 날짜는 입고일입니다.
- 4) 최근 출고: 출고가능 로케이션에 최근에 출고한 상품이 있을 경우 표시합니다.
- 5) 최근 적치: 해당 로케이션에 최근에 적치한 상품이 있을 경우 표시합니다. 날짜는 적치일입니다.
- 6) 재고 있는 로케이션: 출고가능 로케이션에 재고가 많은 순 또는 적은 순을 표시합니다.
- 7) 빈 로케이션: 출고가능 로케이션 중 재고가 비어있는 로케이션만 표시합니다.
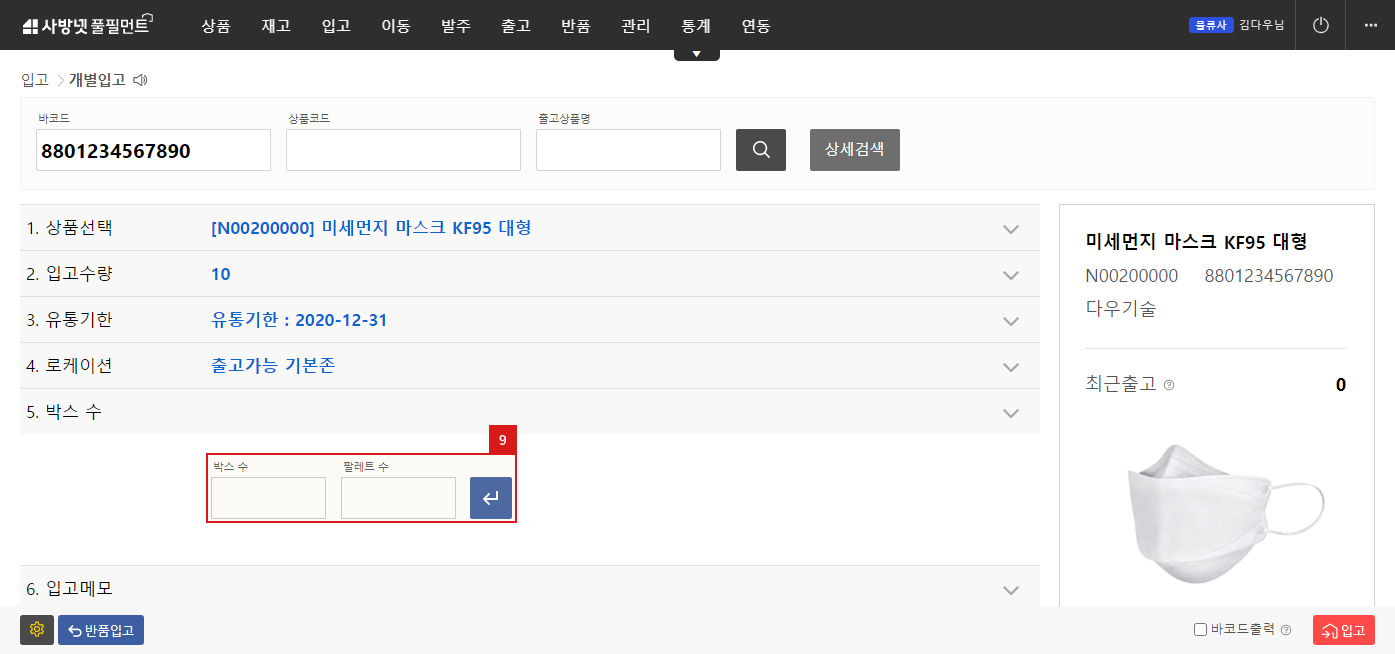
-
박스 수 와 팔레트 수를 입력할 수 있습니다.
입력하지 않아도 되는 부가정보입니다.
입력해두면 3자물류사에서 정산할 때 편리합니다.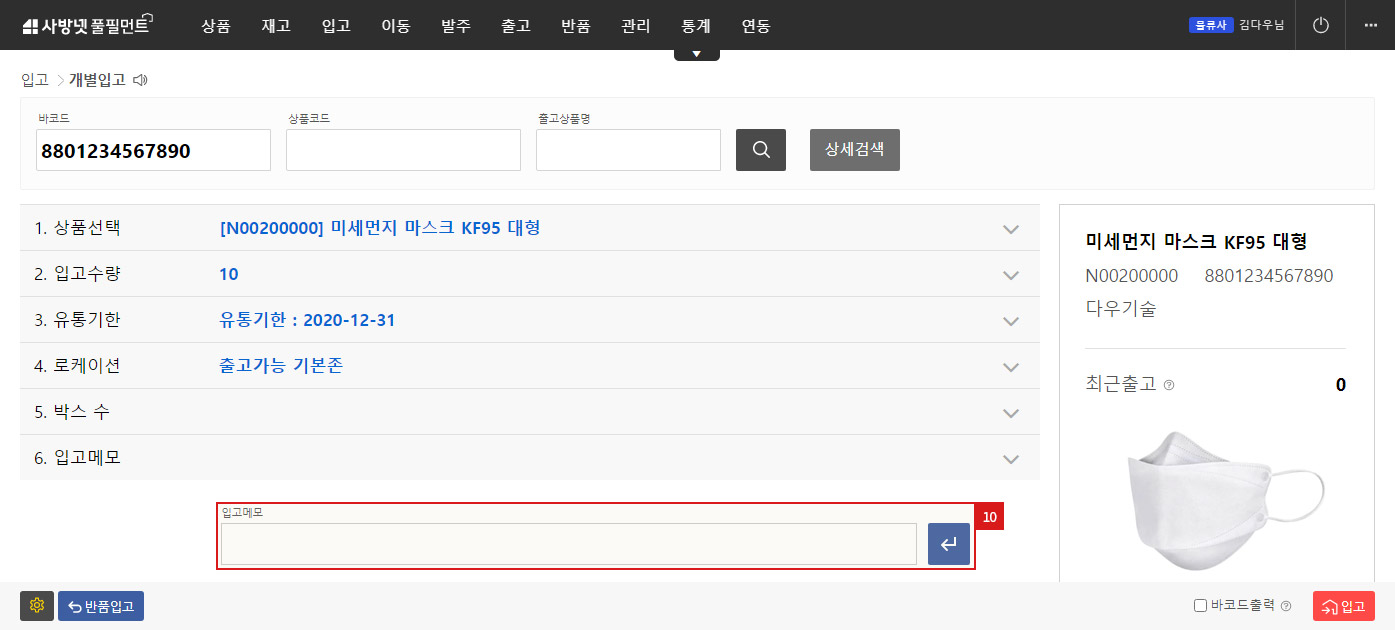
- 입고 시 특이사항이 있을 경우 입고메모를 통해 기록할 수 있습니다.
입력하지 않아도 되는 부가정보입니다. - 바코드 출력에 체크 하면 입고와 함께 입고수량 만큼 상품의 바코드를 출력할 수 있습니다.
- 입고 버튼을 클릭하면 입력한 정보로 입고 됩니다.
-
만약 반품으로 입고처리해야 할 경우 좌측의 반품입고 버튼을 클릭합니다.
로케이션을 입력하고 반품입고하면, 입력한 로케이션으로 반품입고처리됩니다.
로케이션을 입력하지 않으면, 반품 기본존으로 반품입고처리됩니다.
해당 내역은 입출고내역조회에서 확인할 수 있습니다.
간편입고
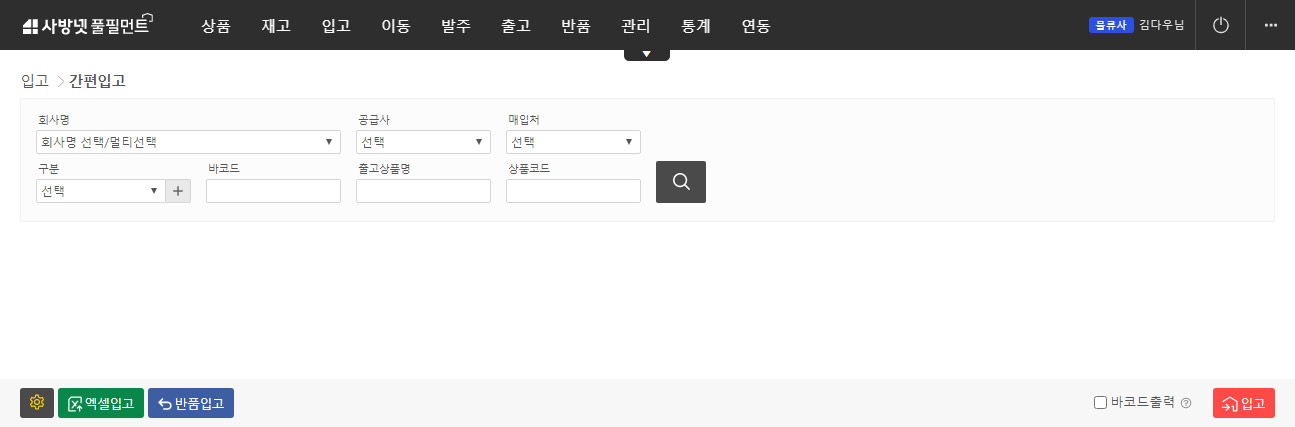
-
페이지 들어가기 : 로그인 > 입고 > 간편입고
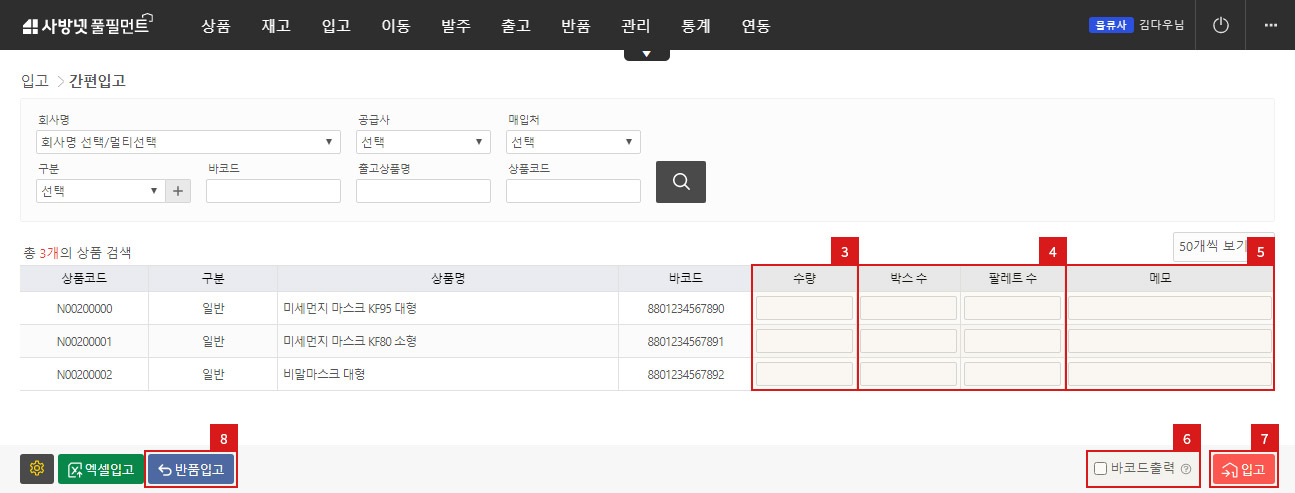
- 회사명을 선택하거나 검색을 이용하여 입고하려는 상품을 불러옵니다.
- 입고 수량을 입력합니다.
- 박스 수 또는 팔레트 수를 입력할 수 있습니다.
반드시 입력해야하는 것은 아닙니다. - 메모란에 입고 시 특이사항을 남길 수 있습니다.
반드시 입력해야하는 것은 아닙니다. - 바코드 출력을 체크하면 입고 시 입고수량만큼 상품의 바코드를 출력할 수 있습니다.
- 입고 버튼을 클릭합니다.
- 반품입고로 처리하고자 한다면 반품입고 버튼을 클릭합니다.
간편입고(전수조사)
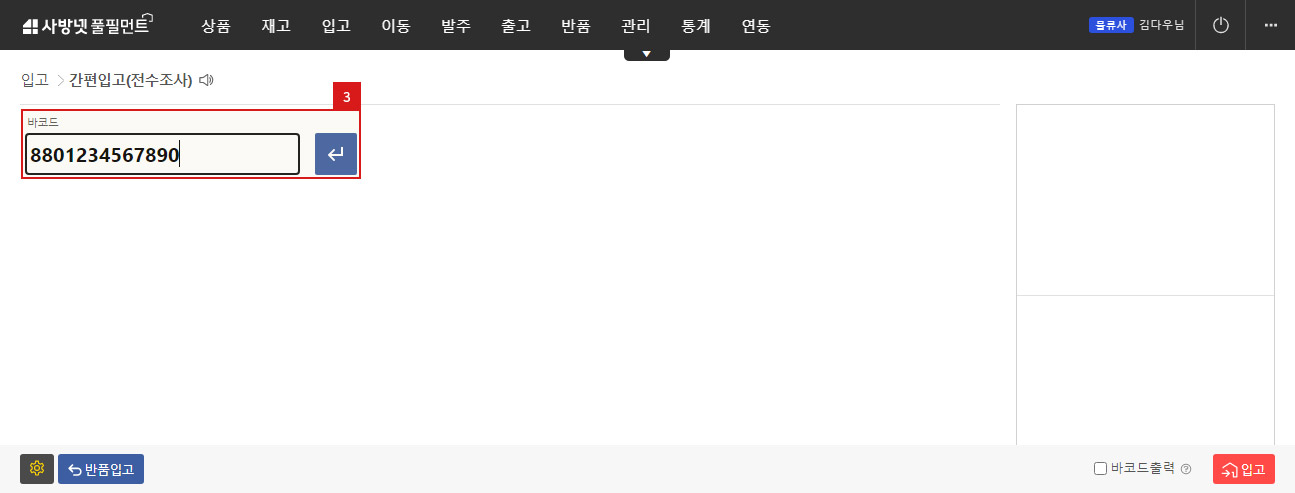
- 페이지 들어가기 : 로그인 > 입고 > 간편입고 (전수조사)
- 간편입고(전수조사)는 입고상품을 전수검사하는 경우에 사용하면 편리합니다.
-
바코드스캐너나 키보드를 이용하여 상품바코드를 입력합니다.
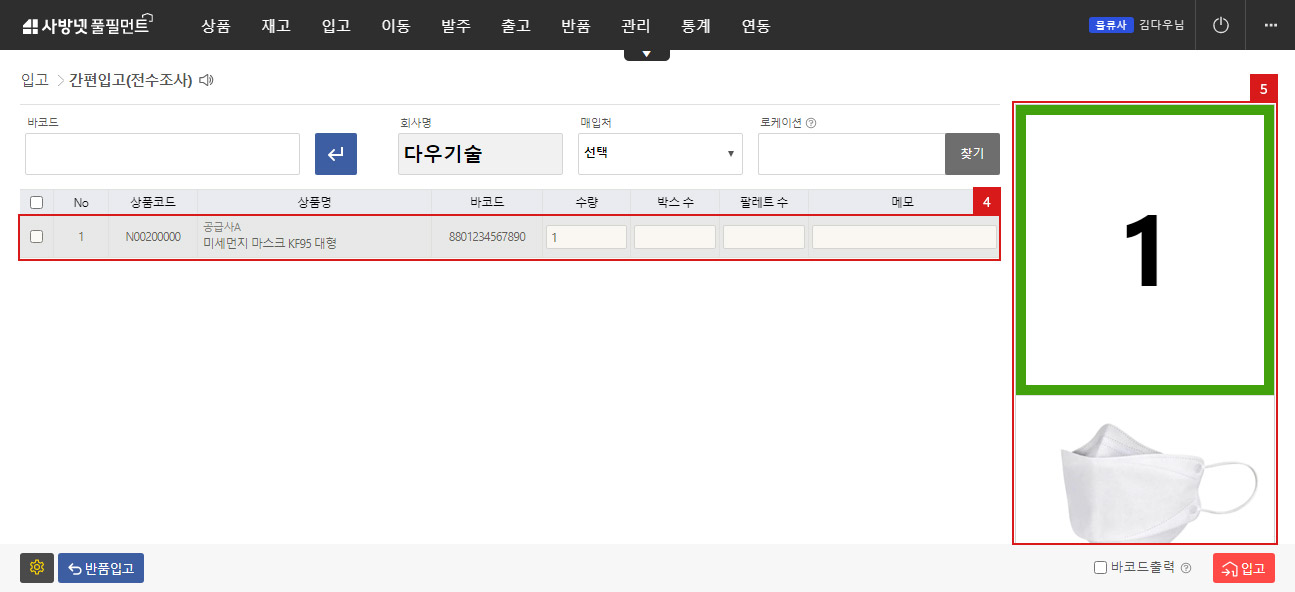
-
우측에 현재 상품의 라인 번호와 상품 사진이 표시가 됩니다.
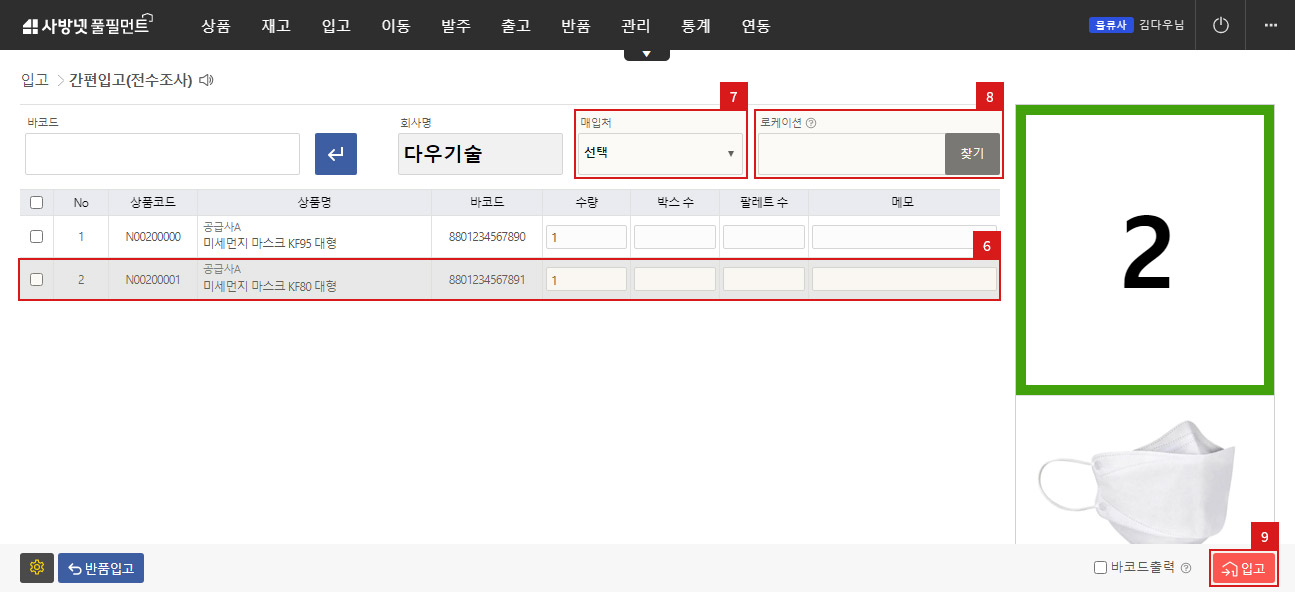
- 리스트에 없는 새로운 상품바코드를 입력하면 리스트 하단에 계속 추가됩니다.
- 입고를 진행하는 상품의 매입처를 선택할 수 있습니다.
매입처 등록은 관리 > 매입처관리를 통해 등록할 수 있습니다. - 상품이 입고될 로케이션을 지정할 수 있습니다.
로케이션을 지정하면 입고를 진행하는 모든 상품이 지정된 로케이션으로 입고가 됩니다.
로케이션을 입력하지 않을 경우 기본존으로 입고됩니다. - 모든 작업이 끝나면 입고 버튼을 클릭하여 입고를 완료합니다.
입고예정
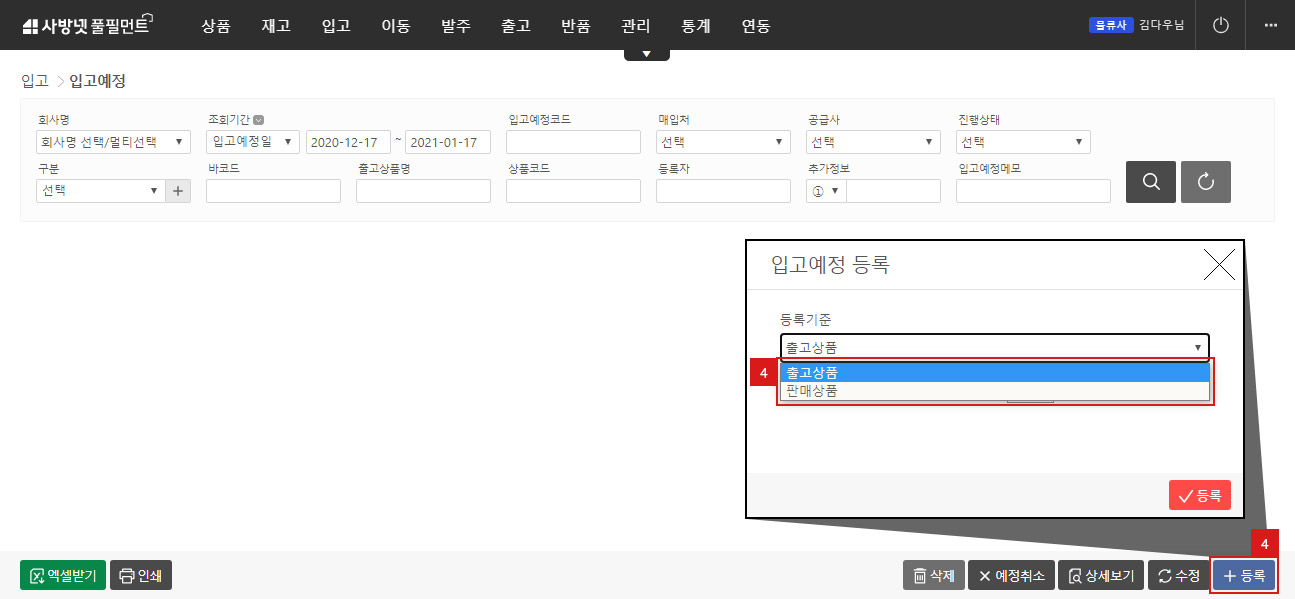
- 페이지 들어가기 : 로그인 > 입고 > 입고예정
- 입고예정내역을 조회하는 페이지입니다.
- 여러 검색 조건을 활용하여 원하는 입고예정내역을 조회할 수 있습니다.
- 입고예정을 새로 등록하려고 할 경우 하단의 등록 버튼을 클릭합니다.
입고예정 등록 시 출고상품 또는 판매상품을 기준으로 등록이 가능합니다.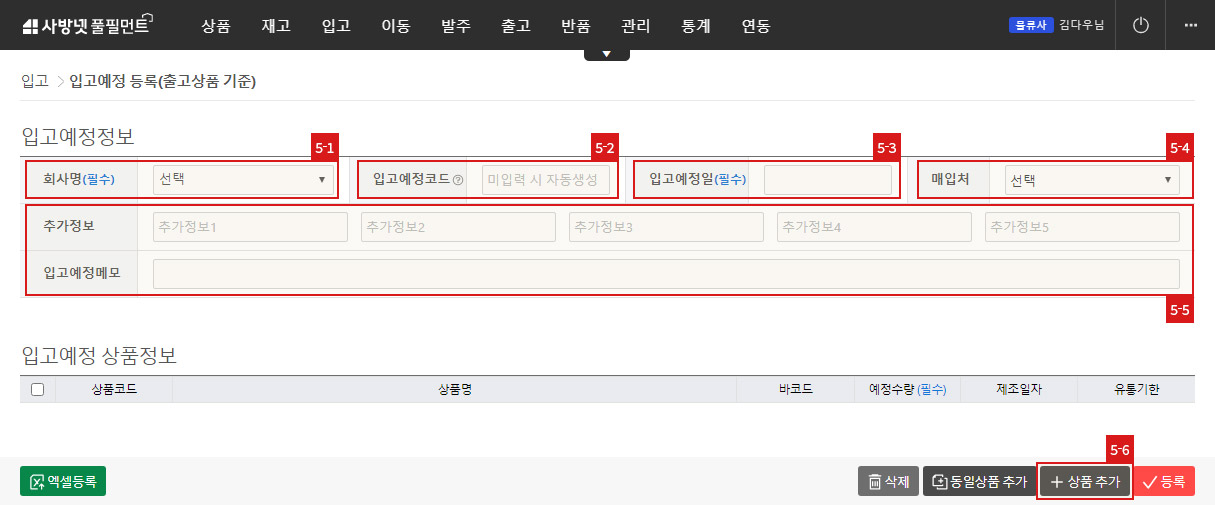
-
먼저 출고상품 기준 입고예정등록에 대해 살펴보겠습니다.
- 1) 입고예정을 등록하는 회사를 선택합니다.
- 2) 입고예정코드를 입력합니다. 입력하지 않을 경우 사방넷 풀필먼트에서 자동생성됩니다.
- 3) 입고예정일을 입력합니다.
- 4) 예정에 등록할 매입처가 있다면 선택합니다. 반드시 선택할 필요는 없습니다.
- 5) 추가 정보 및 입고예정 메모를 입력 할 수 있습니다.
- 6) 우측 하단에 상품추가 버튼을 클릭합니다.
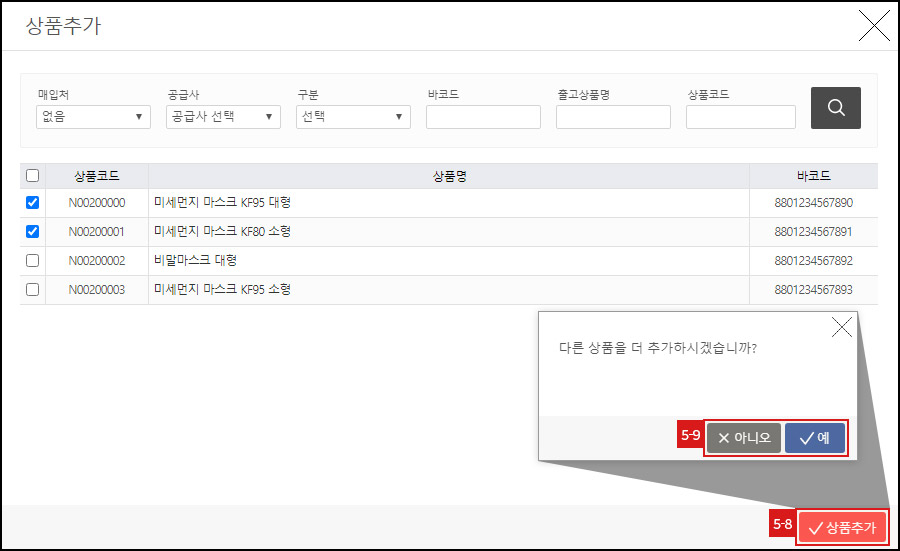
- 7) 상단에서 상품을 검색 합니다.
- 8) 입고예정으로 등록할 상품을 선택 후 상품추가를 클릭합니다.
- 9) 아니오를 누르면 입고예정 등록페이지로 이동하며, 예를 누르면 다른 상품을 더 추가할 수 있습니다.
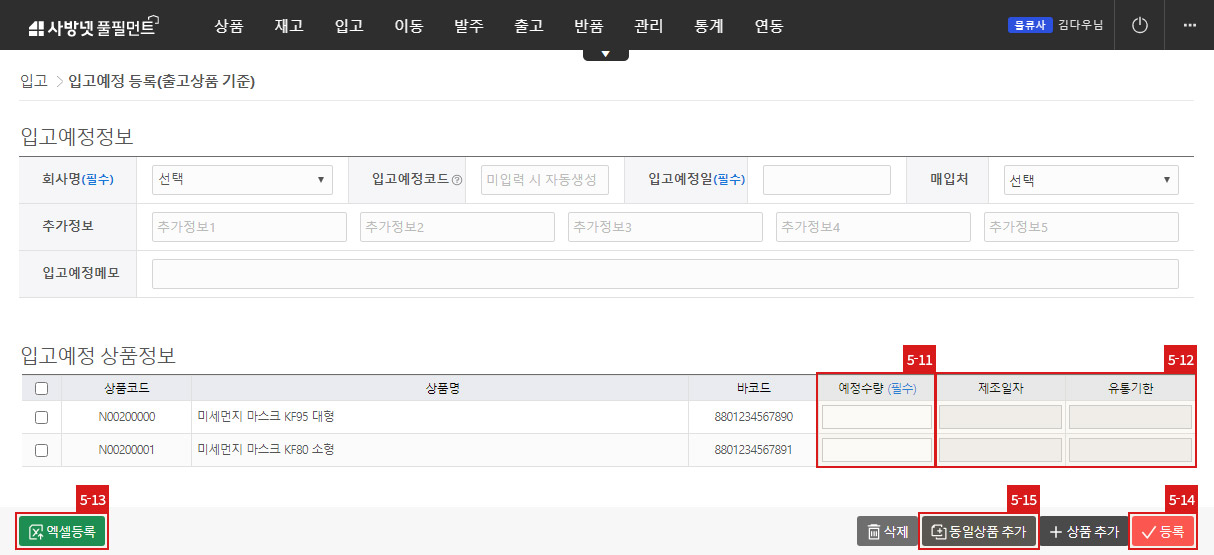
- 10) 입고예정 상품이 리스트에 추가 되었습니다. 수량을 입력하거나 상품을 추가 삭제를 할수 있습니다.
- 11) 입고예정 수량을 입력합니다.
- 12)제조일자 또는 유통기한을 사용하는 상품일 경우 날짜를 입력 할 수 있습니다.
- 13) 이 모든 과정을 엑셀등록을 통해 한번에 등록이 가능합니다.
자세한 사항은 엑셀 등록 클릭 후 샘플 파일을 다운로드하여 확인 할 수 있습니다. - 14) 등록버튼을 클릭하면 입고예정이 등록됩니다.
- 15) 만약 하나의 상품이나 유통기한을 다르게 입력해야할 경우 상품을 선택 한 다음 동일상품 추가 버튼을 클릭하면 같은 상품의 새로운 행이 추가됩니다.
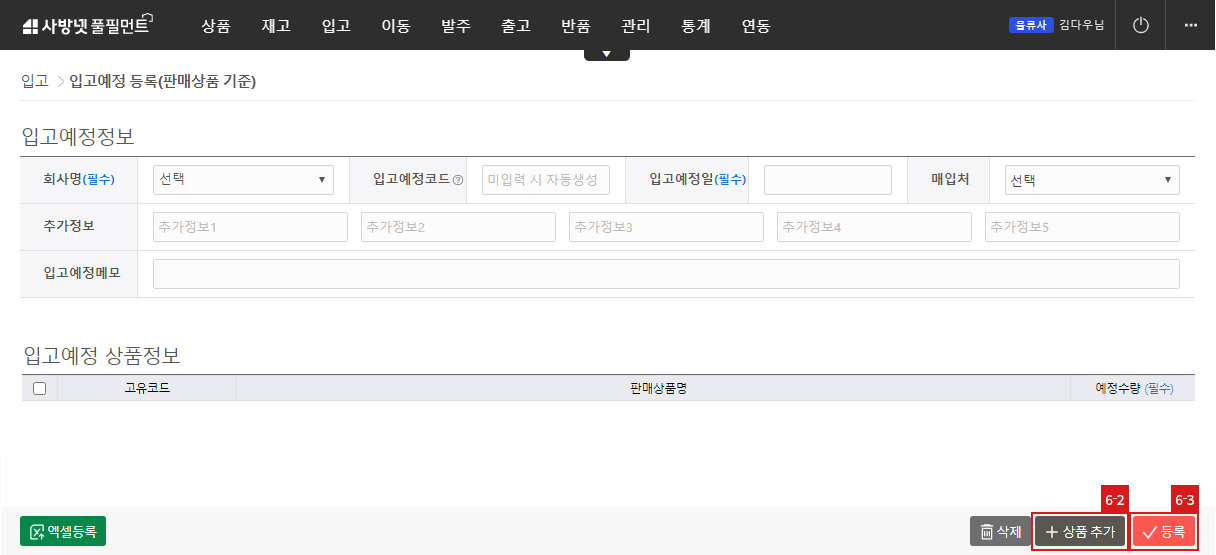
-
이어서 판매상품 기준 입고 예정등록에 대해 살펴보도록 하겠습니다.
- 1) 입고예정정보 입력은 앞에서 설명한 출고상품 기준 입고예정등록과 동일합니다.
- 2) 상품추가버튼을 눌러 상품을 추가 합니다.
- 3) 등록버튼을 클릭하면 입고예정 등록이 됩니다.
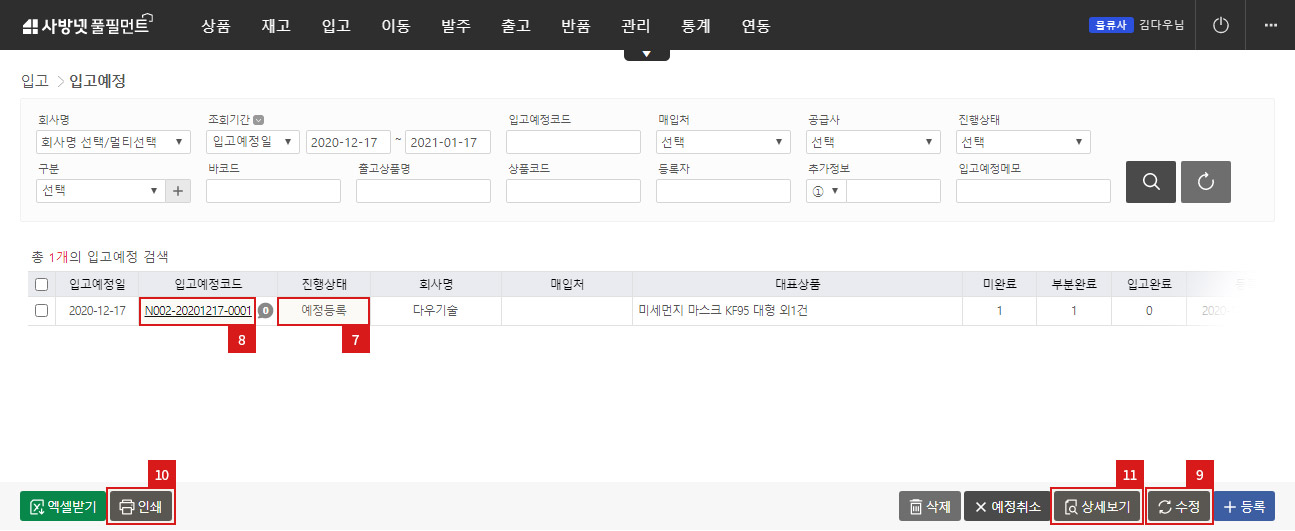
- 그림과 같이 입고예정이 등록된 것을 확인할 수 있습니다.
- 아직 입고가 진행되지 않았기 때문에 진행상태는 "예정등록" 으로 표시가 됩니다.
- 등록된 입고예정을 수정하려면 수정대상을 선택하여 체크 한 다음 우측 하단에 수정버튼을 클릭합니다.
입고예정 수정은 진행상태가 "예정등록" 상태에서만 가능 합니다.
입고검수중이나 입고확정 상태에서는 수정이 불가능합니다. - 대상을 선택하고 인쇄를 클릭하면 입고예정표를 출력할 수 있습니다.
- 등록된 내용을 다시 확인하려면 입고예정코드를 클릭하거나, 우측하단에 상세보기 버튼을 클릭합니다.
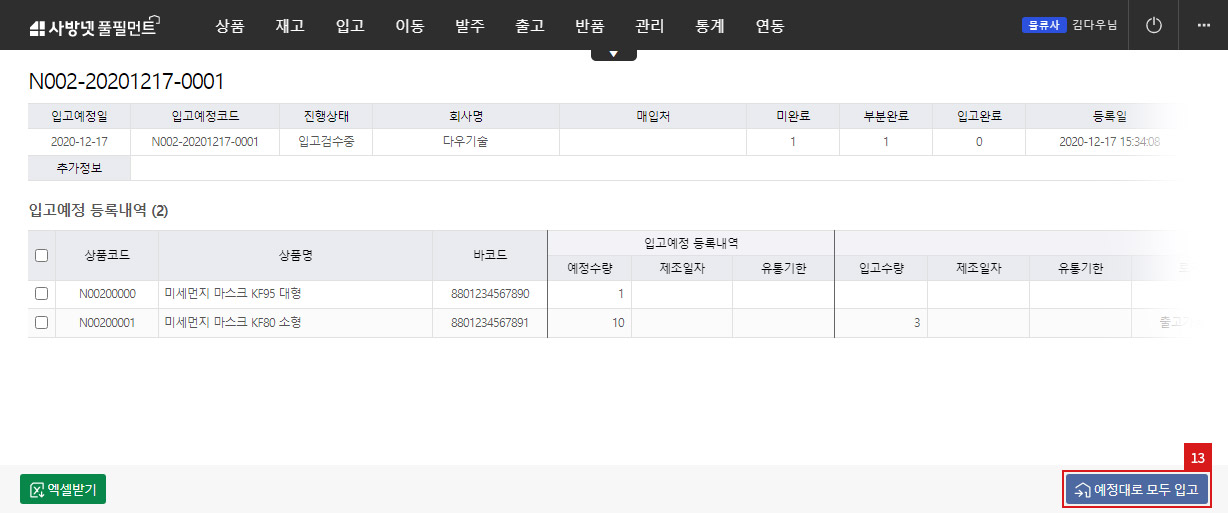
- 입고예정 상세보기에서는 등록한 입고예정정보를 다시 확인하거나, 실제 입고된 결과를 확인할 수 있습니다.
- 우측 하단에 예정대로 모두입고 버튼을 클릭하면 입고예정에 등록된 내용 그대로 입고처리를 할 수 있습니다.
입고예정검수
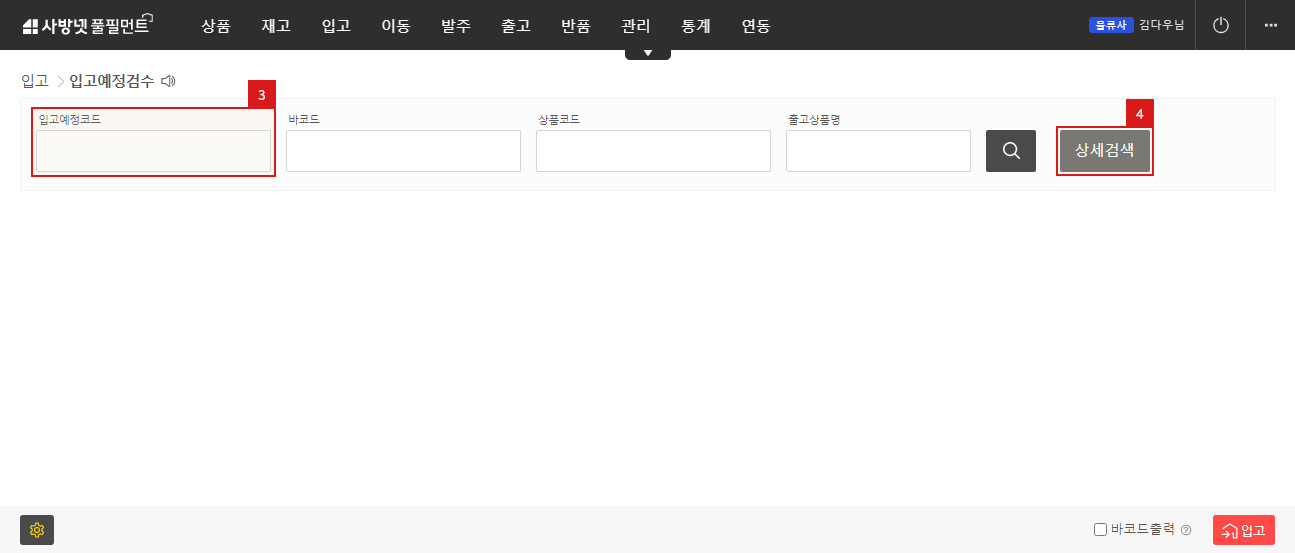
- 페이지 들어가기 : 로그인 > 입고 > 입고예정검수
- 상품 바코드나 상품코드 등을 이용하여 입고예정에 등록된 상품을 검색합니다.
- 입고예정코드로 검색하면 해당 입고예정에 등록된 모든 상품을 검색할 수 있습니다.
- 상품에 대한 정보를 모를 경우 상세검색 버튼을 클릭하여 상품을 검색할 수 있습니다.
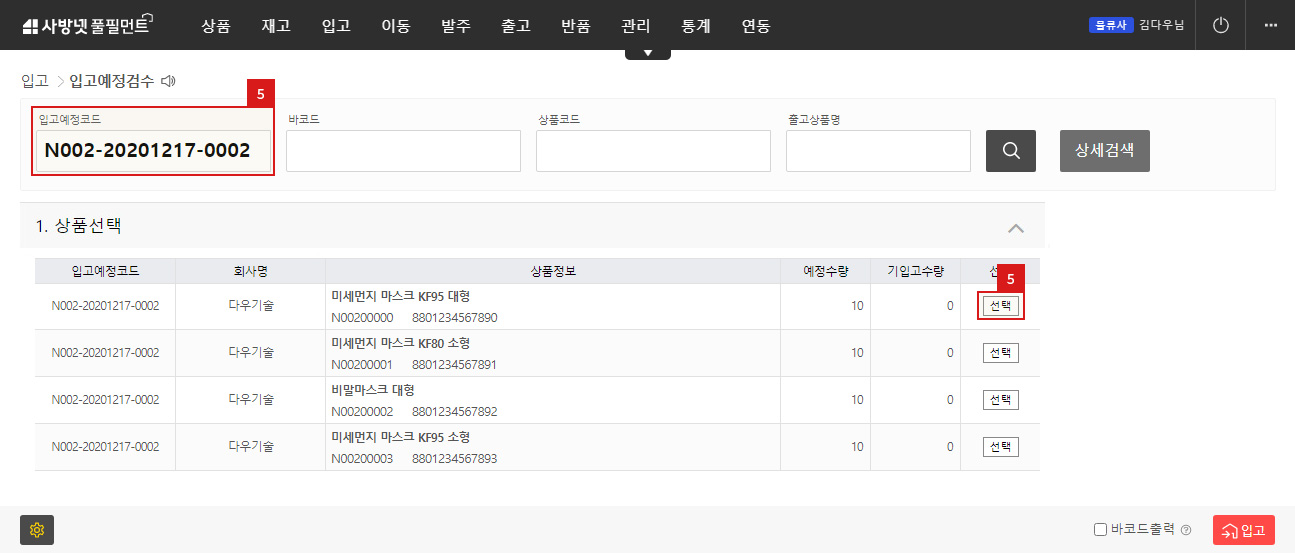
- 입고예정 코드를 입력하면 해당 입고예정에 포함된 상품이 리스트에 나타납니다.
상품을 선택하면, 해당 상품의 입고를 진행할 수 있습니다.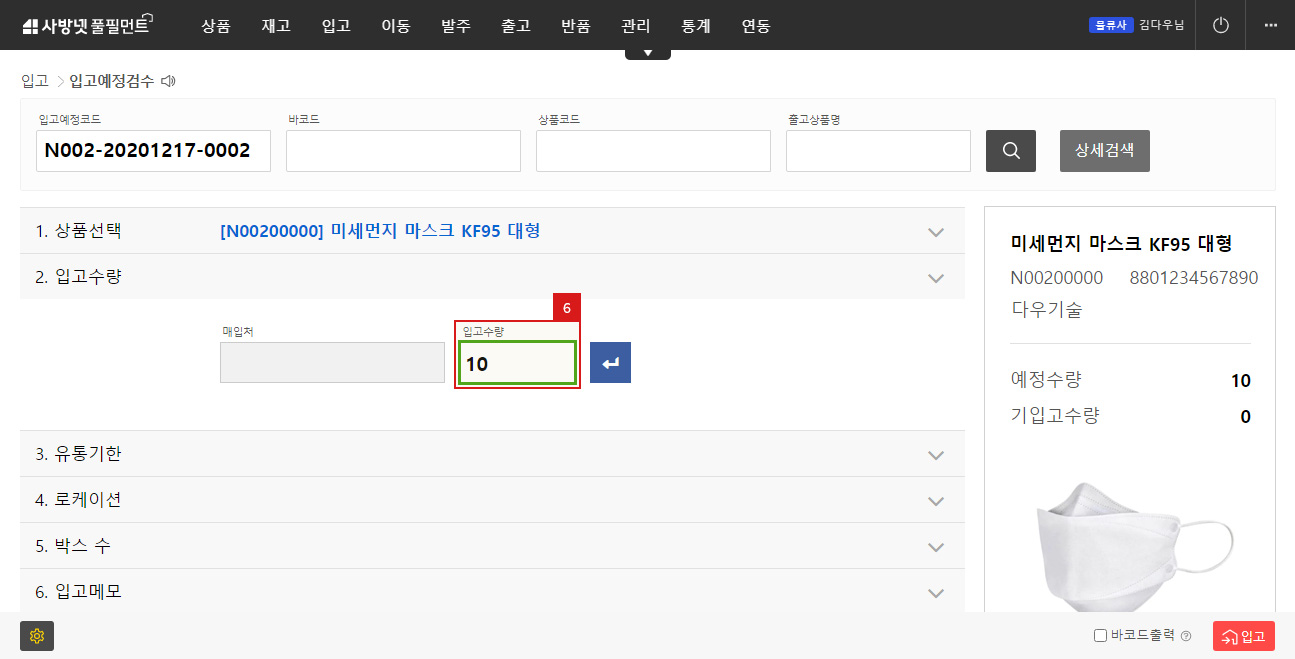
- 수량을 입력합니다.
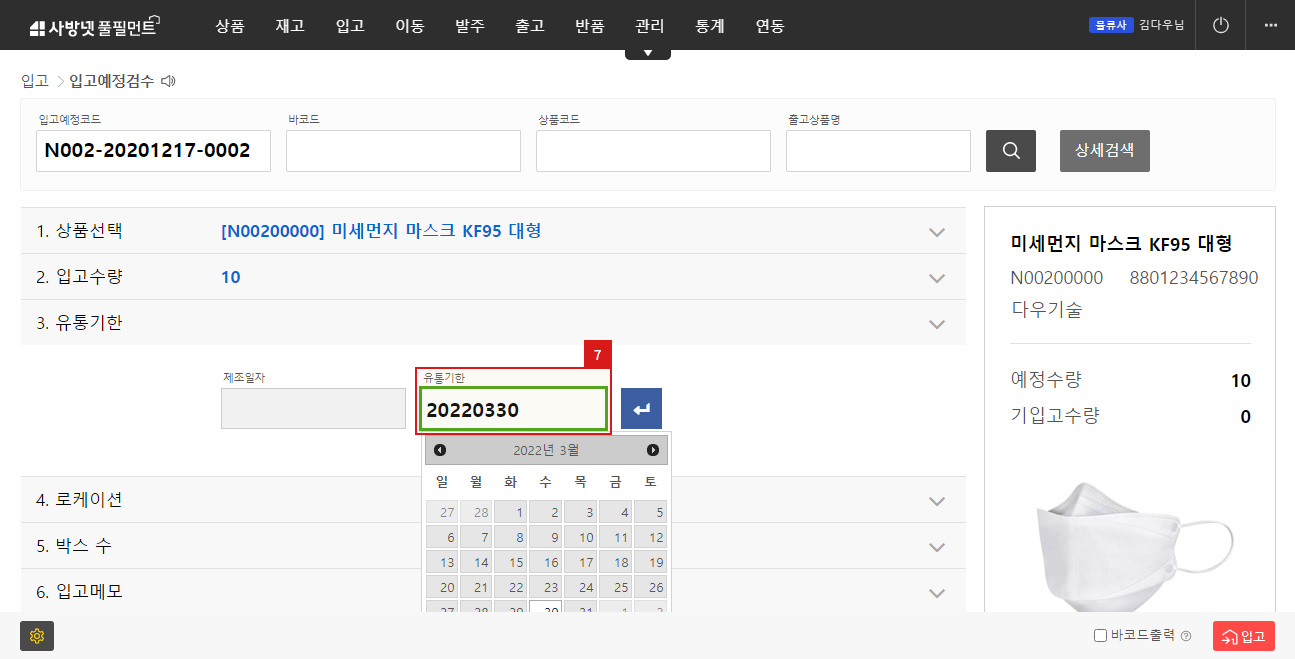
- 유통기한 또는 제조일자를 사용하는 상품일 경우 입력이 가능 합니다.
유통기한과 제조일자 날짜는 숫자로 입력 또는 달력에서 선택 할 수 있습니다.
숫자로 입력할 때는 8자리(YYYYMMDD)로 입력합니다.
만약 창고의 대부분의 상품이 유통기한을 사용하지 않아 해당 단계를 항상 건너뛰고 싶다면 관리 > 사방넷 풀필먼트 설정 > 입고 > 개별입고 시 사용 단계 설정에서 유통기한 단계를 OFF 처리합니다.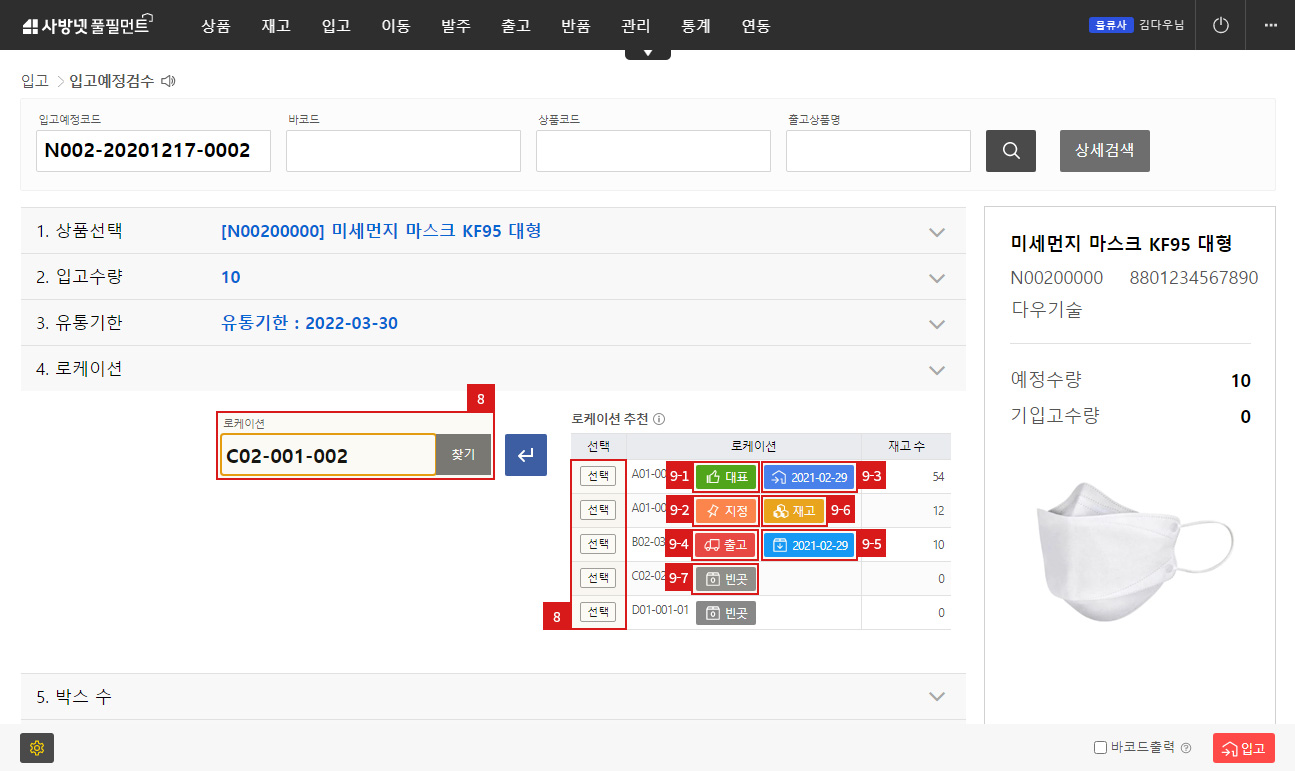
- 입고하는 상품의 로케이션을 지정할 수 있습니다.
입력란에 로케이션명을 직접 입력하여 엔터(enter) 키를 클릭하거나 찾기 버튼을 통해 로케이션 검색 후 선택합니다.
입력하지 않으면 관리 > 사방넷 풀필먼트 설정 > 입고 > 기본 입고존에 설정한 로케이션으로 입고됩니다.
만약 기본 입고존에 지정한 로케이션으로만 입고처리한다면, 개별입고 시 사용 단계 설정에서 로케이션 단계를 OFF 처리합니다. -
추천로케이션 목록
추천 로케이션에 설정한 로케이션으로 입고할 경우 추천 로케이션을 사용합니다.
관리 > 사방넷 풀필먼트 설정 > 입고 > 추천 로케이션 설정에서 설정한 순위대로 로케이션이 추천됩니다.
최근 작업내역에 따라 추천 로케이션을 설정하거나, 특정한 로케이션으로 입고할 때 사용하면 편리합니다.- 1) 대표로케이션: 상품에 대표로케이션이 지정되어 있을 경우 표시합니다.
- 2) 지정 로케이션 : 특정 로케이션이 지정되어 있을 경우 표시합니다.
- 3) 최근 입고: 해당 로케이션에 최근에 입고된 상품이 있을 경우 표시합니다. 날짜는 입고일입니다.
- 4) 최근 출고: 출고가능 로케이션에 최근에 출고한 상품이 있을 경우 표시합니다.
- 5) 최근 적치: 해당 로케이션에 최근에 적치한 상품이 있을 경우 표시합니다. 날짜는 적치일입니다.
- 6) 재고 있는 로케이션: 출고가능 로케이션에 재고가 많은 순 또는 적은 순을 표시합니다.
- 7) 빈 로케이션: 출고가능 로케이션 중 재고가 비어있는 로케이션만 표시합니다.
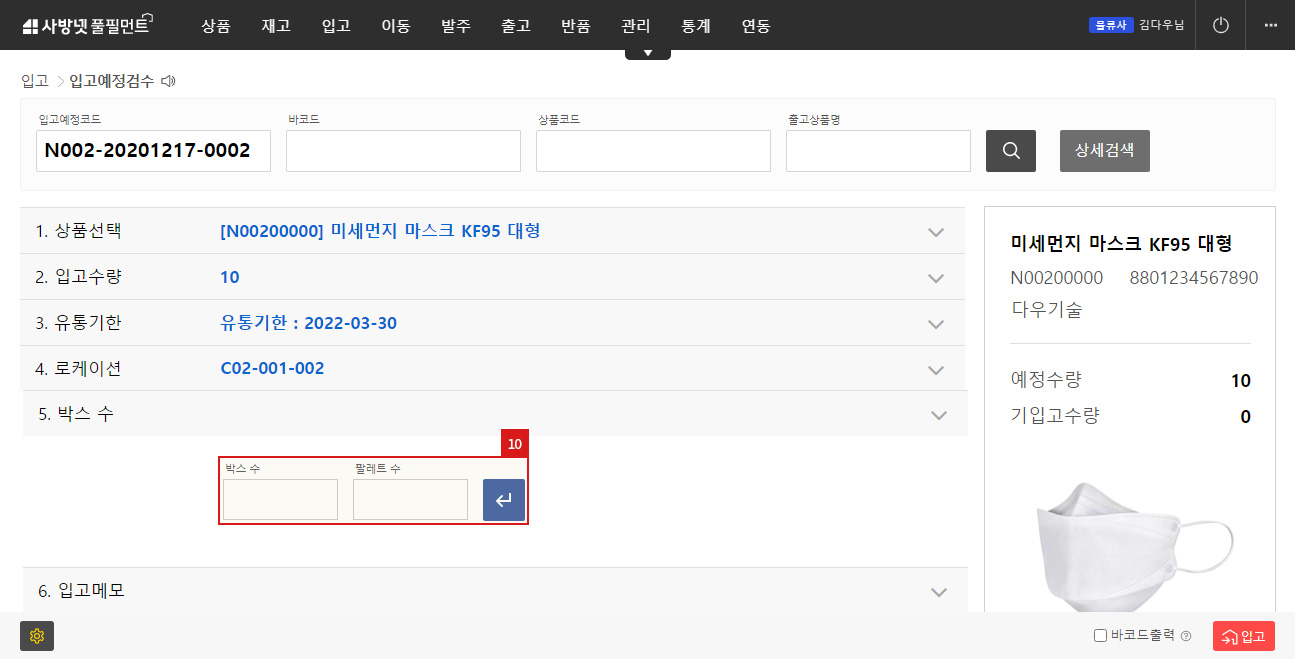
- 박스 수 와 팔레트 수를 입력할 수 있습니다.
입력하지 않아도 되는 부가정보입니다.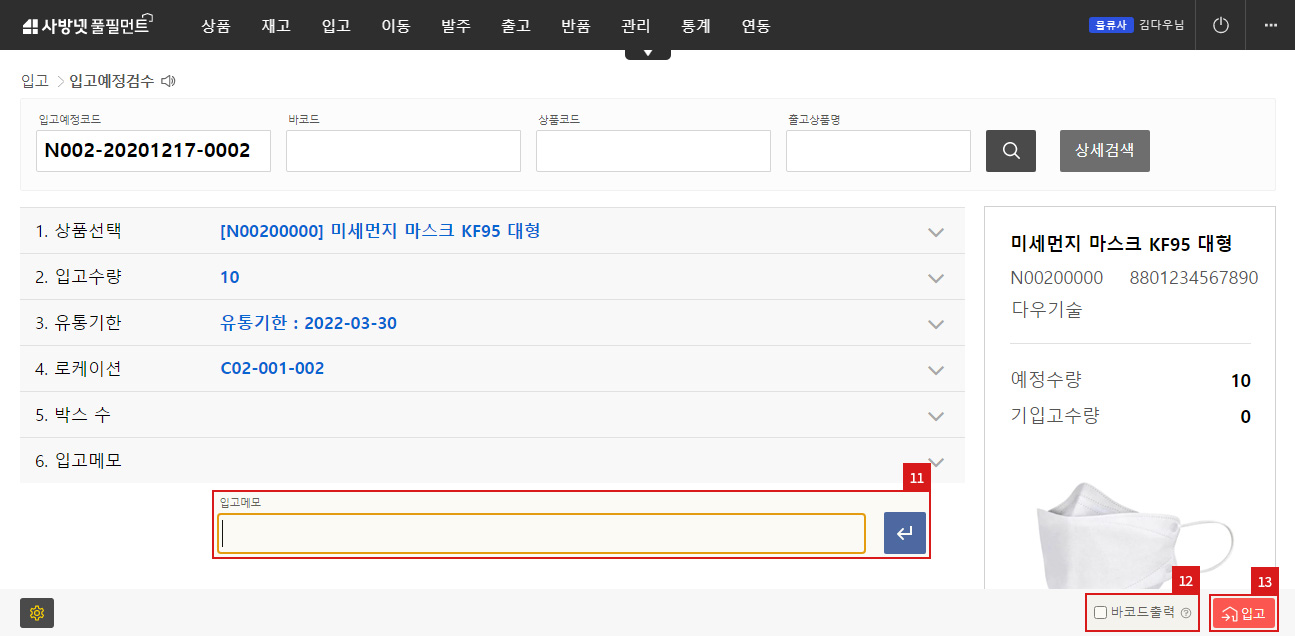
- 입고 시 특이사항이 있을 경우 입고메모를 통해 기록할 수 있습니다.
입력하지 않아도 되는 부가정보입니다. - 바코드 출력에 체크 하면 입고와 함께 입고수량 만큼 상품의 바코드를 출력할 수 있습니다.
- 입고 버튼을 클릭하면 입력한 정보로 입고 됩니다.
예정대비 입고현황
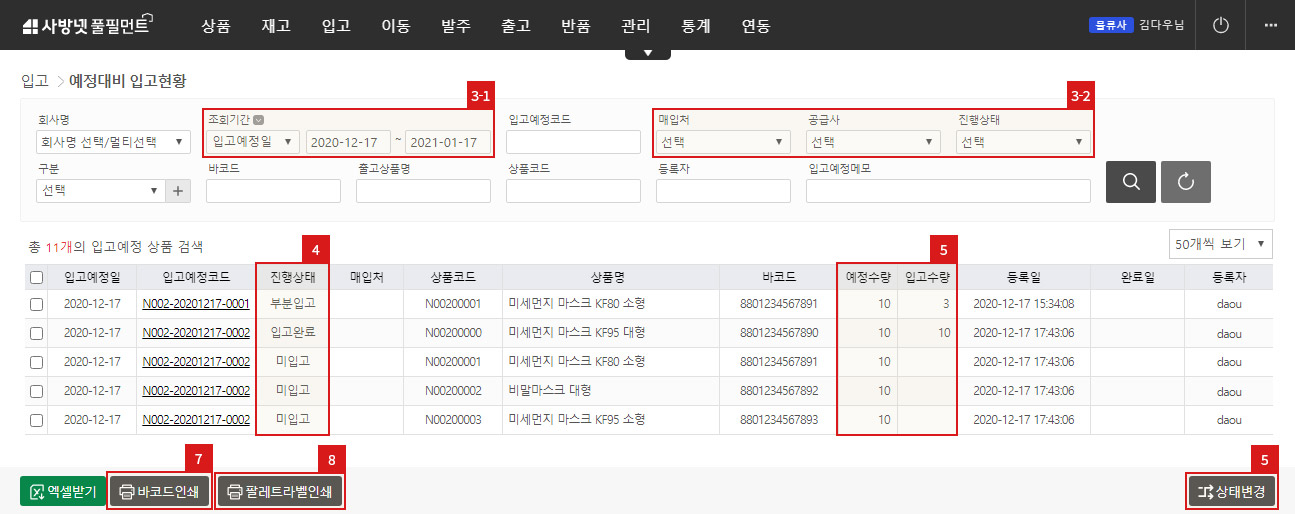
- 페이지 들어가기 : 로그인 > 입고 > 예정대비 입고현황
- 등록한 입고예정 내역과 실제 입고 내역을 비교하여 한눈에 볼 수 있습니다.
- 검색조건을 입력하여 예정대비 입고현황을 검색할 수 있습니다.
- 1) 조회하려는 기간을 선택합니다.
조회기간 기준일은 입고예정일 / 등록일 / 완료일 선택이 가능합니다. - 2) 매입처, 진행상태 등의 조건으로도 검색할 수 있습니다.
- 1) 조회하려는 기간을 선택합니다.
- 진행상태에 미입고 / 부분입고 / 입고완료 상태를 표시해 줍니다.
- 예정수량과 상품이 실제 입고된 수량을 표시합니다.
- 진행상태를 변경해야 할 경우, 우측 하단에 상태변경 버튼을 클릭하여 변경이 가능합니다.
부분완료, 입고완료 상태에서는 미완료 상태로 변경할 수 없습니다. - 상품의 바코드를 인쇄해야 할 경우 좌측 하단에 바코드인쇄 버튼을 클릭합니다.
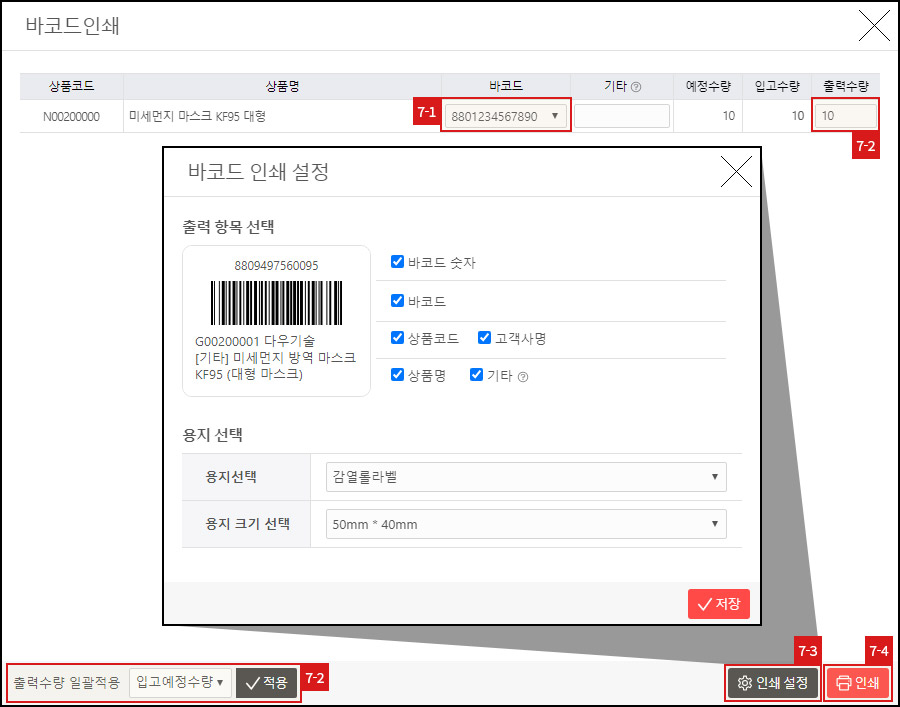
- 1) 상품바코드를 선택할 수 있습니다. 기본값은 상품의 대표바코드입니다.
- 2) 출력수량은 입고수량과 동일하게 입력되어 있습니다.
예정수량, 실제 입고 수량 등 출력할 수량은 변경이 가능하며, 하단에서 일괄로 변경 가능합니다. - 3) 인쇄 설정 버튼을 클릭하면, 용지 선택 및 바코드 인쇄 시 라벨에 표시되는 정보를 변경할 수 있습니다. 한 번 저장해두면 동일한 양식으로 계속 사용이 가능합니다.
- 4) 인쇄 버튼을 클릭하면 바코드를 인쇄할 수 있습니다.
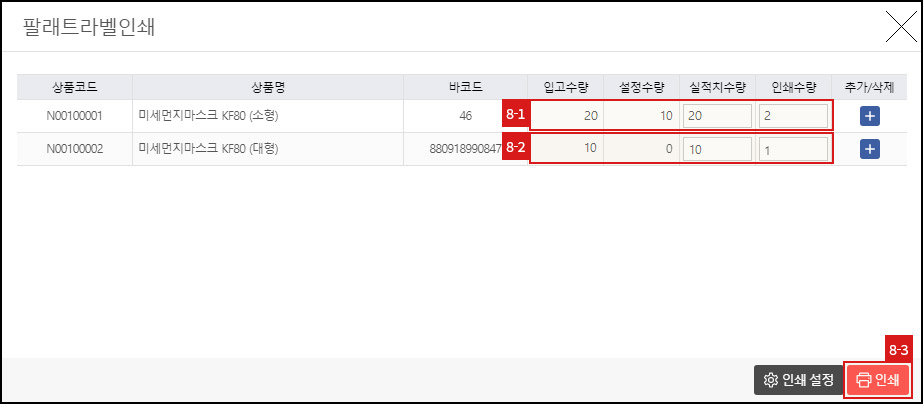
- 대상을 선택후 팔레트 라벨을 인쇄할 경우 팔레트라벨인쇄 버튼을 클릭합니다.
- 1) 상품정보에 팔레트 입수를 미리 지정한 경우, 설정수량에 맞춰 인쇄수량이 설정됩니다.
- 2) 팔레트 입수를 지정하지 않았다면, 실적치수량은 입고수량과 같은 수량으로 자동 입력됩니다.
- 3) 인쇄 버튼을 클릭하면 팔레트 라벨을 출력할 수 있습니다.
입고상품 적치
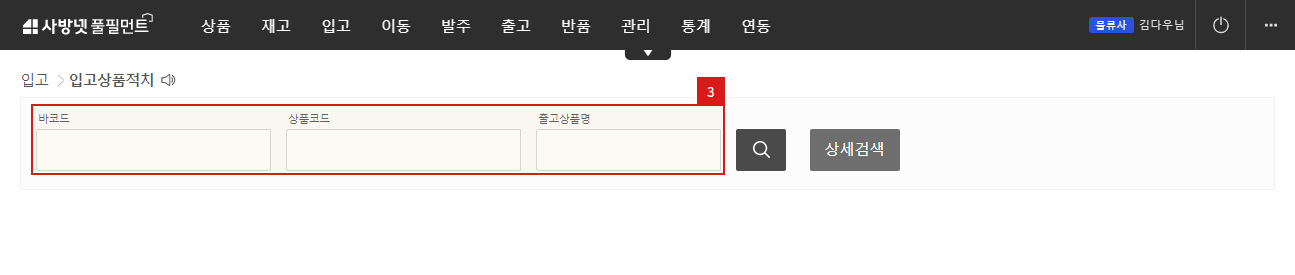
- 페이지 들어가기 : 로그인 > 입고 > 입고상품척지
- 입고상품을 실제로 보관할 로케이션에 적치하는 기능입니다.
- 상품바코드, 상품코드 등으로 적치할 상품을 검색합니다.
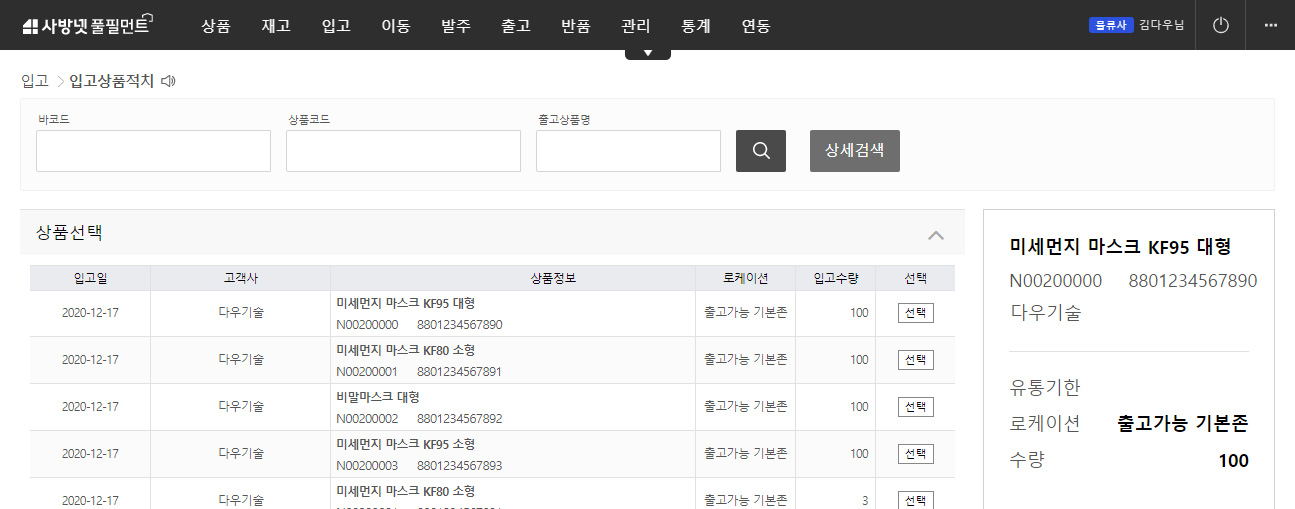
- 입고는 되었지만 아직 적치하지 않은 상품만 검색됩니다.
- 기본적으로 당일 입고한 건만 노출됩니다. 과거 입고된 이력을 며칠 전까지 노출할 것인지는 관리 > 사방넷 풀필먼트 설정 > 입고 > 상품적치 검색대상에서 설정할 수 있습니다.
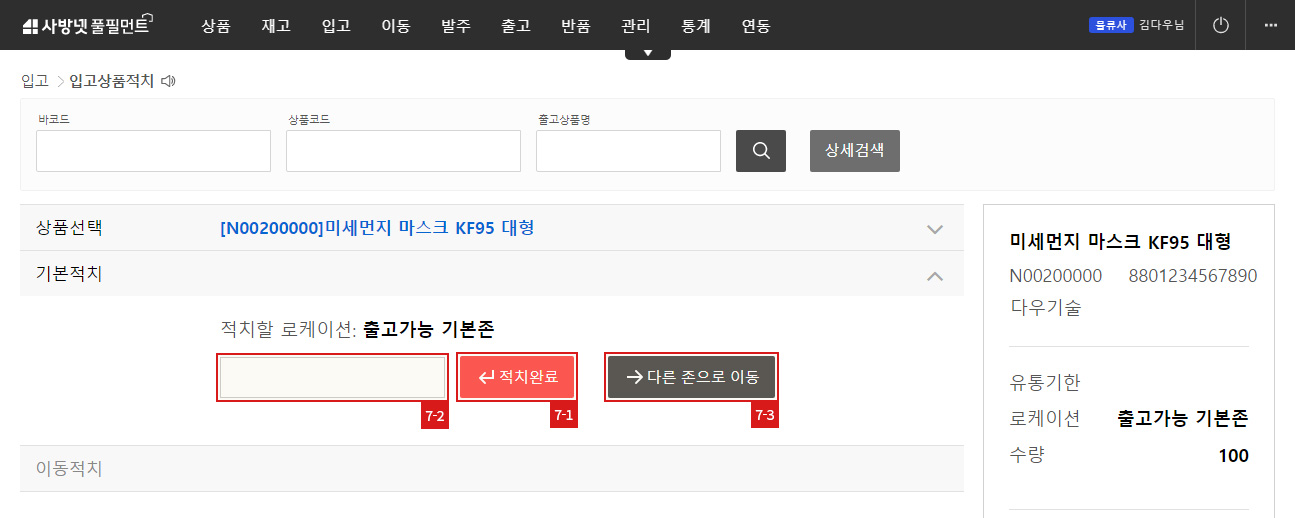
- 적치대상의 상품을 선택하면 우측에는 상품에 대한 정보가 표시됩니다.
- 적치하는 방법은 크게 세 가지입니다.
- 1) 적치 버튼만 클릭: 별도 과정없이 적치했는지만 확인합니다.
- 2) 입고한 로케이션을 다시 한 번 스캔: 입고 시 입력한 로케이션과 동일한 로케이션을 바코드스캔하여 적치하는 방식입니다. 작업자가 실제 적치한 로케이션 앞에 가야지만 작업이 완료됩니다.
- 3) 이동적치 방식: 입고한 로케이션과 상관없이 다른 로케이션에 적치할 경우 사용하는 방식입니다. 적치할 로케이션과 수량을 모두 입력해야 합니다.
- 만약 이동적치 방식으로 적치해야 할 경우 “다른 존으로 이동” 또는 “이동적치”를 클릭합니다.
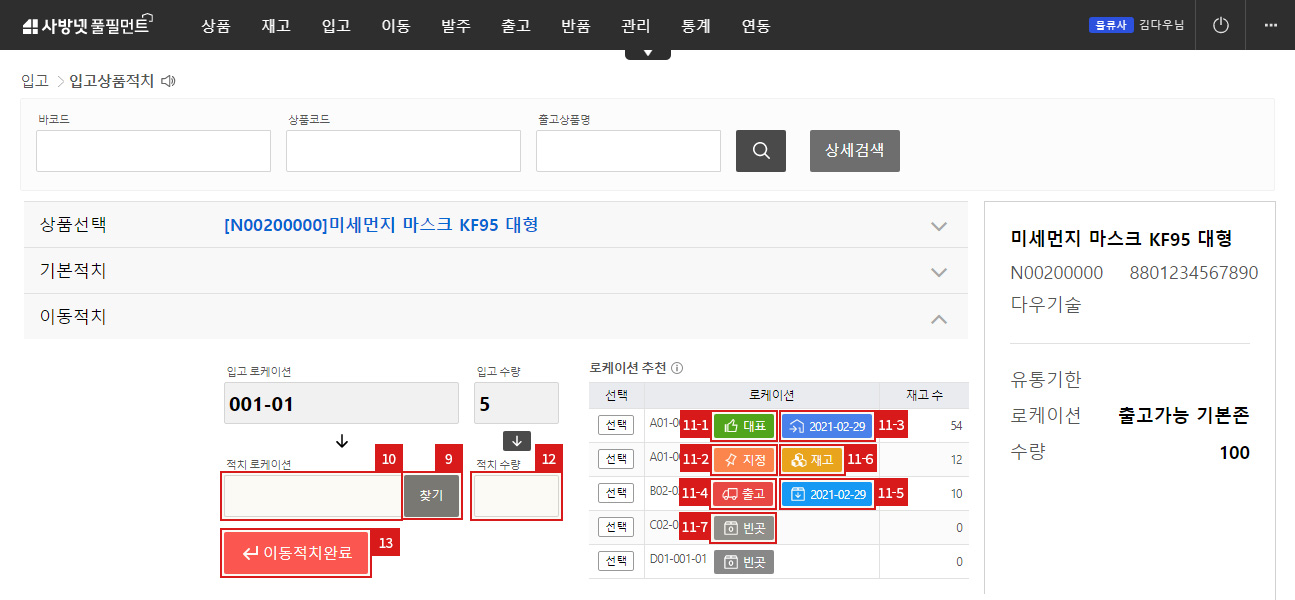
- 적치할 로케이션을 검색해야 될 경우 찾기 버튼을 클릭하여 검색할 수 있습니다.
- 로케이션의 이름을 입력하거나, 바코드 입력을 통해서도 로케이션 지정이 가능합니다.
로케이션명 입력 후 엔터(enter) 키를 입력하거나 로케이션 바코드를 스캔합니다. -
추천로케이션 목록
추천 로케이션에 설정한 로케이션으로 입고할 경우 추천 로케이션을 사용합니다.
관리 > 사방넷 풀필먼트 설정 > 입고 > 추천 로케이션 설정에서 설정한 순위대로 로케이션이 추천됩니다.
최근 작업내역에 따라 추천 로케이션을 설정하거나, 특정한 로케이션으로 입고할 때 사용하면 편리합니다.- 1) 대표로케이션: 상품에 대표로케이션이 지정되어 있을 경우 표시합니다.
- 2) 지정 로케이션 : 특정 로케이션이 지정되어 있을 경우 표시합니다.
- 3) 최근 입고: 해당 로케이션에 최근에 입고된 상품이 있을 경우 표시합니다. 날짜는 입고일입니다.
- 4) 최근 출고: 출고가능 로케이션에 최근에 출고한 상품이 있을 경우 표시합니다.
- 5) 최근 적치: 해당 로케이션에 최근에 적치한 상품이 있을 경우 표시합니다. 날짜는 적치일입니다.
- 6) 재고 있는 로케이션: 출고가능 로케이션에 재고가 많은 순 또는 적은 순을 표시합니다.
- 7) 빈 로케이션: 출고가능 로케이션 중 재고가 비어있는 로케이션만 표시합니다.
- 적치할 수량을 입력합니다.
직접 입력하거나 입고 수량을 모두 적치할 경우 화살표를 클릭합니다. 입고 수량과 동일하게 적치 수량에 자동 입력됩니다.
입고 수량을 나눠서 적치할 경우 적치 수량을 직접 입력합니다. - 이동적치완료 버튼을 클릭하여 작업을 완료합니다.
- 재고이동내역조회에서 적치한 내역을 확인합니다.
입고작업내역조회
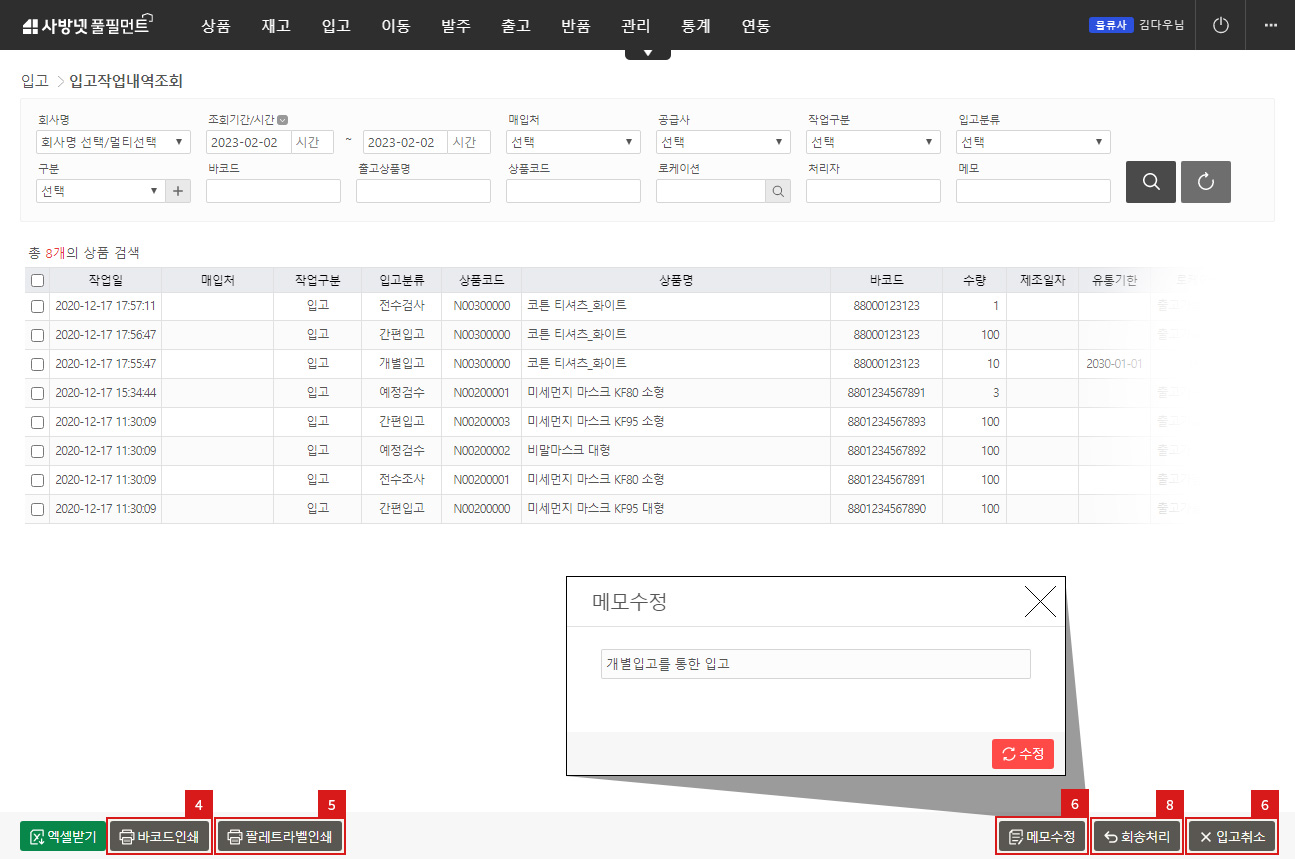
- 페이지 들어가기 : 로그인 > 입고 > 입고작업내역조회
- 입고와 관련된 작업내역을 조회하는 페이지입니다.
- 입고내역, 입고취소내역, 적치내역, 회송내역 등을 조회할 수 있습니다.
- 상품을 선택하여 바코드를 인쇄할 수 있습니다.
- 입고된 상품의 팔레트라벨을 인쇄할 수 있습니다.
- 입고메모를 나중에 수정해야 할 경우 메모수정 기능을 이용할 수 있습니다.
- 단순한 작업자 실수로 입고를 잘못 잡았다면 입고취소할 수 있습니다. 입고취소는 당일 입고 건만 가능합니다.
- 간혹 제품이 불량이거나 추가 공정이 필요하여 매입처로 제품을 돌려보내야 할 경우 회송처리할 수 있습니다.
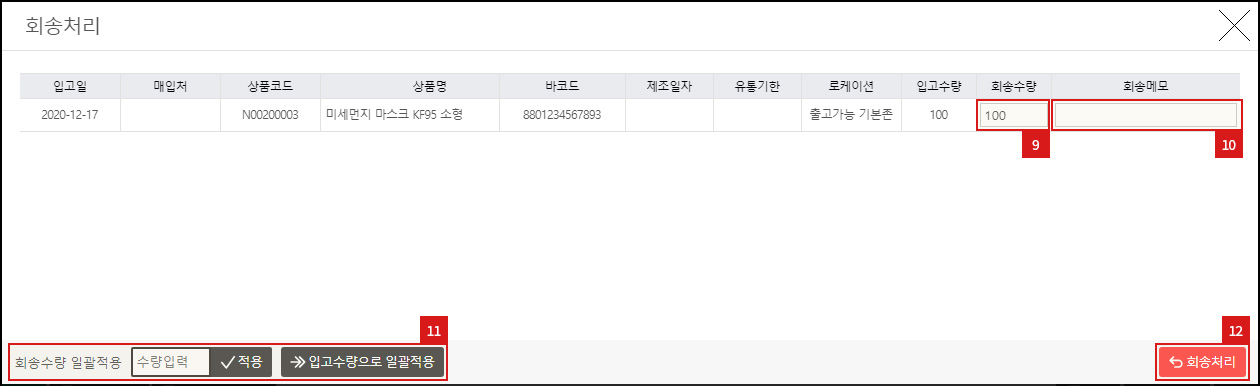
- 회송 수량을 입력합니다.
- 특이사항이 있을 경우 회송메모를 입력합니다.
- 입고한 수량으로 회송수량을 일괄 적용할 수 있습니다.
- 수량 및 회송메모 작성이 완료되면 회송처리 버튼을 클릭하여 회송처리를 진행합니다.
- 입고취소와 회송은 최초 입고된 해당 로케이션에 입고된 재고가 있어야 처리 가능합니다. 만약 이미 적치했다면 다시 이동 후 처리해야 합니다.
입고현황조회
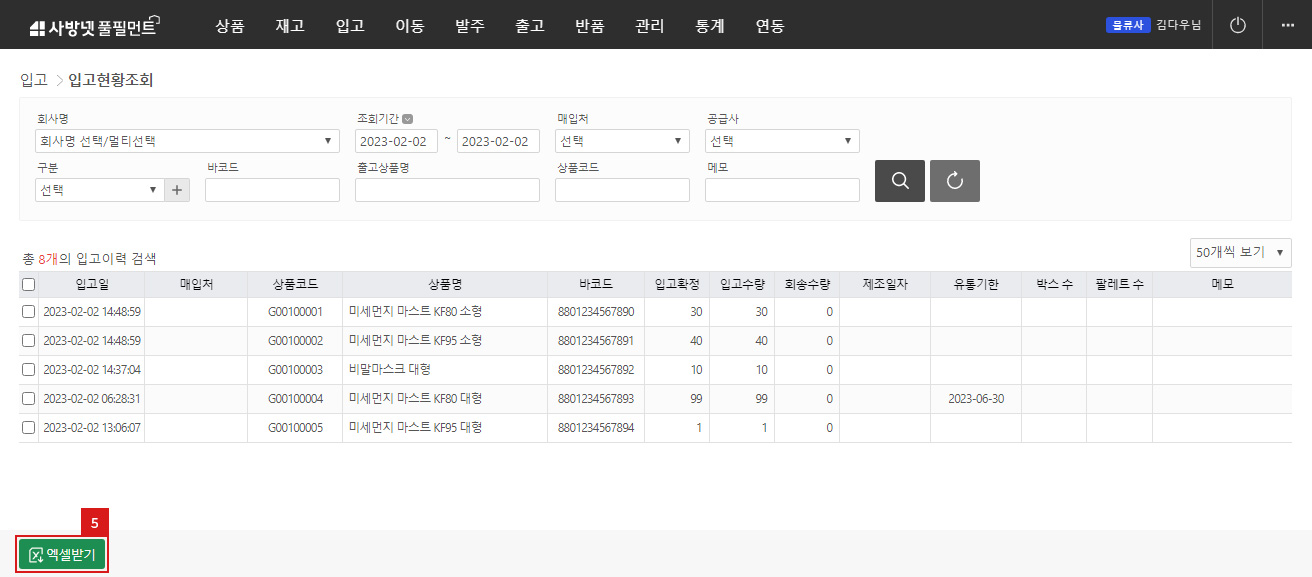
- 페이지 들어가기 : 로그인 > 입고 > 입고현황조회
- 상품의 입고된 현황을 조회하는 페이지 입니다.
- 입고확정 수량은 (입고수량-회송수량)입니다.
입고확정 수량은 자동계산되며 입고확정을 위해 어떤 처리를 해야하는 것은 아닙니다. - 검색조건을 이용하여 원하는 상품을 검색할 수 있습니다.
- 엑셀받기 버튼을 클릭하면 검색된 내용을 엑셀파일로 다운로드 할 수 있습니다.